أصبح التعامل مع صندوق بريد إلكتروني أو أكثر أمراً حيوياً وغاية في الأهمية حتى خارج نطاق العمل الرسمي، ومن بين أبرز الأشياء التي يواجهها كل من يستخدم أي خدمات للبريد الإلكتروني هو تراكم الرسائل الواردة، وفي كثير من الأحيان لا نملك الوقت لتفقد الرسائل كلها، وتحديد أهميتها بالحفظ أو التخلص منها بمسحها، وهو ما يؤدي إلى تراكمها ويورث الشعور بأن هناك عبئاً زائداً أو مجهوداً أكبر ينتظرنا خلال اليوم.
ولكن ما قد لا يعرفه البعض أن خدمات البريد الإلكتروني، وأبرزها Gmail و Outlook توفر خيار إعداد يمكّن المستخدم من تحديد شروط أو أوقات بعينها لتفعيل خاصية تنظيف ومسح الرسائل تلقائياً من صندوق البريد، إليك كيفية تفعيل هذه الخاصية.
إعدادات المسح التلقائي في بريد Gmail
– افتح صندوق البريد واذهب إلى الإعدادات settings (يشار إليها بعلامة الترس المسنن)
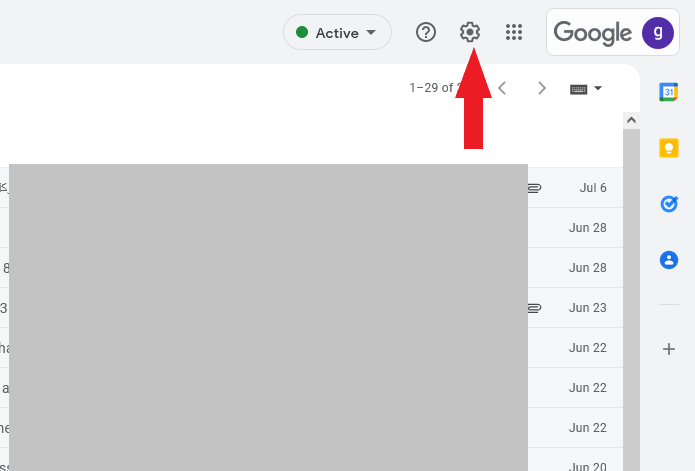
– اضغط على أول خيار See all settings لرؤية كل الإعدادات.
– اضغط على خيار Filters and blocked addresses من أعلى الصفحة حيث الخيارات المتعددة.
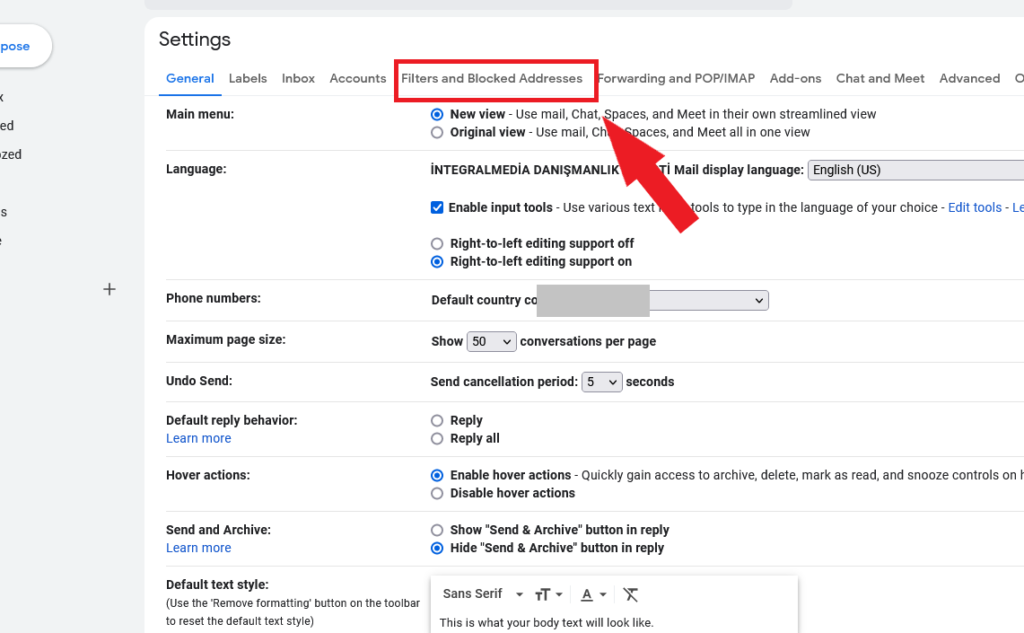
– اضغط على خيار Create new filter.
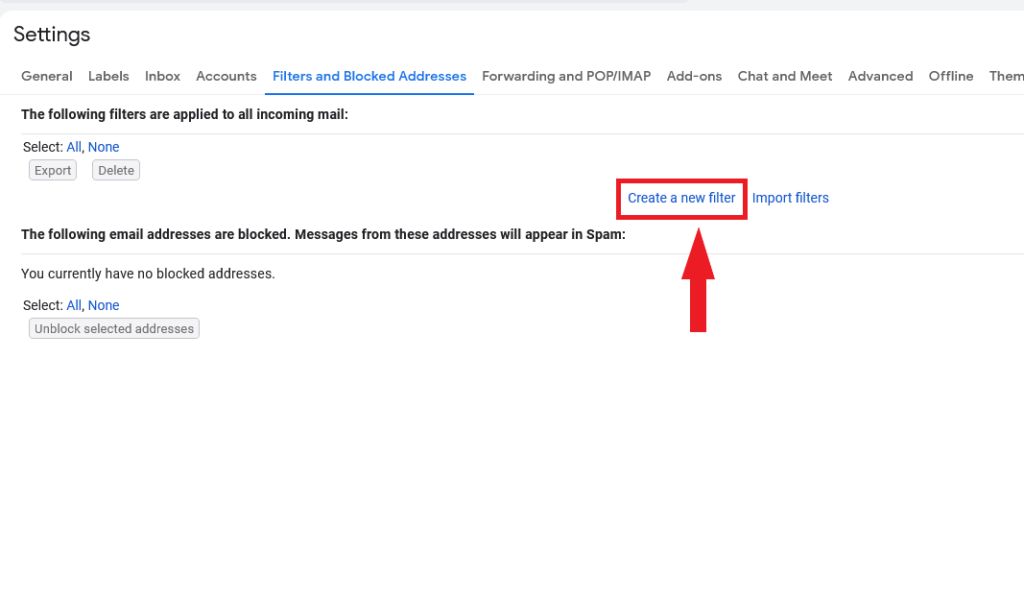
الآن من نافذة خيارات إعدادات المسح التي ستظهر لك يمكنك تحديد خيارات المسح التلقائي باسم المرسل (حيث يمكنك حجب رسائل بإضافة عنوان بريد بعينه)، أو حجم البريد أو تحديد كلمة مفتاحية متضمنة في البريد المراد مسحه… إلخ. وبحيلة بسيطة لو أردت مسح البريد بعد مرور فترة محددة مثلاً بعد 3 أسابيع أدخل الكود التالي في خانة Has the words:
Older_than:3w
يمكنك تغيير المدة ببساطة بتغيير الرقم 3 لعدد الوحدات الزمنية أو حرف D للأيام وW للأسابيع وM للشهور وY للسنوات، فيصبح الكود لمسح الرسائل أقدم من شهرين كالتالي:
Older_than:2M
ثم بعد ذلك:
– اضغط Create Filter واختر من القائمة التي ستظهر لك خيار Delete it للمسح تماماً أو Archive لحفظ البريد المهمل في الأرشيف.
إعدادات المسح التلقائي في بريد outlook
أغلب استخدامات خدمة بريد Outlook عادة ما تخص شركات كبيرة أو هيئات أعمال متوسطة أو حتى صغيرة، فتراكم رسائل البريد غير المهمة أو المقروءة قد يسبب الإحساس بعبء العمل بشكل كبير، ولكن يمكنك التخلص من كل هذا باتباع هذه الخطوات:
– ادخل إلى حساب بريدك في Outlook.
– اذهب بمؤشر الفأرة إلى Inbox ثم انقر زر الفأرة الأيمن واذهب إلى properties آخر خيار في القائمة التي ستظهر لك.
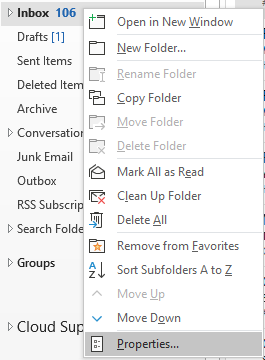
– ستظهر لك نافذة متعددة الخيارات، اضغط على تبويب AutoArchive.
– اختر Archive this folder using this settings.
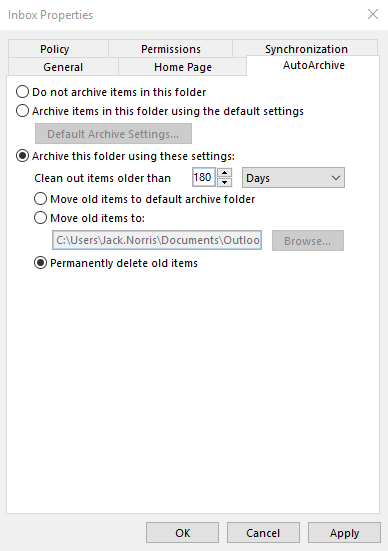
– في النافذة الصغيرة المعنونة Clean out items older than ضع عدد الأيام/الشهور التي ترغب في مسح البريد بعدها.
– خيار إضافي يمكنك تحديده هو خيار المسح النهائي أو الإرسال إلى ملف بعينه، يمكنك اختياره بالضغط على Move old items to.