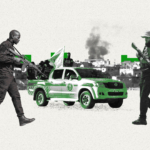لا شكَّ أنّ استعادة الملفات المحذوفة عن طريق الخطأ ليست بالأمر المستحيل، إذ يضعها نظام ويندوز تلقائياً في سلة المحذوفات، حتى تتمكن من استعادتها بسهولة بنقرات قليلة، لكن إذا حذفت الملفات بشكل دائم، لن تتمكن من استعادتها من سلة المحذوفات.
استعادة الملفات المحذوفة على ويندوز
في عالم الكمبيوترات لا تختفي الأشياء للأبد، فهناك وسائل أخرى لاستدراك الخطأ.
نعدد في هذا التقرير طرق استعادة الملفات المحذوفة على أجهزة ويندوز، وتحديداً تلك المتوافقة مع نظام التشغيل ويندوز 10/11، نقلاً عن موقع Make Tech Easier السنغافوري:
1. من سلة المحذوفات
أسهل طريقة لاستعادة أي ملفات محذوفة إذا ما استدركت حاجتك إليه أو انتبهت أنك حذفته خطأً:
انقر على أيقونة "سلة المحذوفات" على الشاشة.
اعثر على الملف الذي تريد استعادته ثم انقر عليه بزر الفأرة الأيمن.
ستجد خياراً لـ "استعادة" الملف إلى المجلد الأصلي.
أو بدلاً من ذلك، انقر مرتين على الملف، وسيفتح في موقعه الأصلي أو يمكنك سحب الملف إلى المجلد المطلوب.
على سبيل المثال، إذا حذف ملفاً من مجلد الصور، يمكنك فتح المجلد وسحب الملف من سلة المحذوفات إلى ذلك المجلد لاستعادته. إذا سحبت ملفاً من سلة المحذوفات إلى مجلد يحتوي على ملف بنفس الاسم، سيسألك الجهاز إذا كنت تريد استبدال ذلك الملف.
إذا كنت تستعيد عدداً من الملفات، ستكون الطريقة المذكورة بالأعلى مرهقة.
لذا، يمكنك اختيار الملفات بالضغط مطولاً على الزر Ctrl من لوحة التحكم ثم النقر على "استعادة كل العناصر".
في نظام ويندوز 11، يوجد في سلة المحذوفات زر "استعادة كل الملفات" لا يطلب منك حتى تحديد الملفات مسبقاً.
2. استعادة إصدارات سابقة من الملف
عندما تحذف أو تنقل ملفاً أو مجلداً، يحتفظ نظام ويندوز بالإصدار القديم من ذلك الملف ويخزنه في سلة المحذوفات.
تظهر تلك الإصدارات الأقدم في نافذة سجل الملفات ويمكنك استخدامها لاستعادة الملفات القديمة أو حتى استعادة قرص التخزين بالكامل إلى حالته السابقة.
قد يساعدك فهم كيفية استعادة الإصدارات القديمة للملفات من سلة المحذوفات في استعادة الملفات إذا حذفتها بالخطأ. يمكنك أيضاً استخدام تلك الطريقة لإصلاح ملف تعرض للضرر أو لعرض محتويات ملف منذ عدة أيام.
لاستعادة إصدارات سابقة من الملف، افتح مستكشف الملفات وحدد موقع المجلد الأصلي للملفات المحذوفة.
انقر بزر الفأرة الأيمن على المجلد ثم اختر "استعادة الإصدارات السابقة".
في نظام ويندوز 11، بمجرد النقر على زر الفأرة الأيمن على المجلد، ستحتاج إلى اختيار "عرض المزيد من الخيارات" لتتمكن من الحصول على القائمة التي يتوفر فيها خيار "استعادة الإصدارات السابقة".
هاتان الطريقتين هما أكثر طريقتين بدائيتين لاستعادة الملفات على أجهزة ويندوز.
لمزيد من الطرق المتقدمة، ستحتاج إلى استخدام موجه الأوامر لاستعادة الملفات، كما سنوضح فيما يلي.

3. باستخدام موجه الأوامر Command Prompt
يمكنك أداء عدة مهام إنقاذية من موجه الأوامر، منها استعادة الملفات المحذوفة، حتى إذا حذفتها بشكل نهائي من سلة المحذوفات على جهاز كمبيوتر ويندوز.
على جهاز الكمبيوتر، انقر على شريط البحث في الأسفل.
اكتب "موجه الأوامر" (Command Prompt)، وانقر على خيار "التشغيل كمشرف".
بمجرد فتح نافذة موجه الأوامر، اكتب الأمر التالي واضغط على زر الإدخال Enter. ولا تنس تغيير "حرف قسم القرص الصلب" وكتابة الحرف الخاص بقسم القرص الصلب الذي تريد استعادة الملفات المحذوفة إليه.
chkdsk "حرف قسم القرص الصلب": /f
والآن، اكتب "Y" حتى تفتح سطور الأوامر مجدداً.
بعد ذلك، قم بإدخال الأمر التالي. مع تغيير "حرف قسم القرص الصلب" بالحرف الخاص بقسم القرص الصلب المعني.
ATTRIB -H -R -S /S /D "حرف قسم القرص الصلب":*.*
ستؤدي الأوامر السابقة إلى إجراء بحث شامل عن ملفات القراءة فقط، والملفات العديدة، والملفات المخفية، والمجلدات الفرعية.
بمجرد تنفيذ الأوامر، يمكنك العودة إلى قسم القرص الصلب المعني حيث أنشأ الجهاز مجلد جديد تلقائياً. لكن الملفات ستكون في صيغة .chk. سيتعين عليك تعديل صيغة الملف وحفظه في المجلد المطلوب قبل فتحه.
أو بدلاً من ذلك، يمكنك أيضاً استخدام موجه الأوامر لفتح سلة المحذوفات واستعادة الملفات المحذوفة.
اضغط على الأزرار Win + R واكتب الأمر التالي ثم اضغط على زر الإدخال Enter:
start shell:RecycleBinFolder
سيفتح مجلد سلة المحذوفات وستتمكن من اتباع الخطوات المذكورة في الحل الأول لاستعادة الملفات.
استخدام أداة استعادة ملفات ويندوز (Windows File Recovery)
يعد Windows File Recovery تطبيقاً مخصصاً لاستعادة البيانات.
يمكنك استخدامه لاستعادة الملفات التي لا يمكن استعادتها من سلة المحذوفات، وهو تطبيق يعمل بأسلوب سطور الأوامر، يمكنه استعادة الملفات من مجموعة مختلفة من المصادر من بينها أجهزة التخزين الداخلية والخارجية وبطاقات الذاكرة.
إليك طريقة استخدام التطبيق على نظام ويندوز 10/11.
ستحتاج إلى تنزيل التطبيق من متجر مايكروسوفت.
بمجرد تثبيت التطبيق، ستتمكن من استخدام واجهة سطر الأوامر PowerShell أو موجه الأوامر التقليدي في وضعية المشرف. ورغم وجود نفس الخصائص والوظائف في كل من PowerShell وموجه الأوامر، يعتبر PowerShell إصداراً متقدماً من موجه الأوامر.
ابدأ بالضغط على الزرين Win + X.
اختر "Windows PowerShell (المشرف)" أو "موجه الأوامر (المشرف)"، ثم أدخل الأمر التالي. تذكر تغيير "X" بقسم محرك الأقراص الذي تريد استعادة الملفات المحذوفة إليه.
winfr c: x:
في نظام ويندوز 11، احذف زر البحث وابحث عن Windows PowerShell لفتح التطبيق.
على أي حال، لاستعادة الملف بدقة أكبر، يمكنك إدخال الأمر التالي.
winfr "source drive": "destination drive": /n \Users\Folder\
بدلاً من استعادة كل ملفاتك المحذوفة، سيسمح لك الأمر باستعادة الملفات من مجلد معين. تذكر تغيير "قسم محرك الأقراص المصدر" و"قسم محرك الأقراص الوجهة" بحروف أقسام محرك الأقراص التي تريدها. كما يمكنك إضافة مجلد معين تريد استعادة الملفات منه.
وأخيراً: يمكن تجنب الوقوع في هذه المعضلة عبر حفظ نسخة احتياطية من ملفاتك لتجنب هذا الخطأ في المستقبل.