دائماً ما تضاف تحديثات وخصائص جديدة على التطبيقات التي نستخدمها يومياً، لكن للأسف قد لا تتاح لنا مواكبة هذه التحديثات، على الرغم من أنها تكون مفيدة للغاية في الغالب، ولا يعتبر تطبيق مستندات جوجل أو (Google Docs) استثناءً لتلك القاعدة، إذ يضاف إليه باستمرار خصائص وأدوات جديدة قد تجعل عملنا على التطبيق أكثر سهولة ومرونة.
لزيادة إنتاجيتك وتوفير وقتك إليك أبرز الخصائص المحدثة والحيل الخاصة بمستندات جوجل، التي قد لا تكون على دراية بها رغم حاجتك إليها:
إعداد مسودة رسالة إلكترونية لتطبيق البريد الإلكتروني "جي ميل"
إذا أردت كتابة رسالة بريد إلكتروني "جي ميل" قبل أن تنسى الفكرة التي وردت برأسك وأردت أن تبعثها برسالة، يمكنك فعل ذلك مباشرة في تطبيق مستندات جوجل.
ستجد هذه الخاصية المفيدة مثالية عند كتابة الرسائل الإلكترونية التي تريد التعاون فيها مع الآخرين الذين ستشارك المستند معهم، كما ستحتفظ بمرجع للرسالة الإلكترونية في مستنداتك.
الخطوة 1: ضع المؤشر في المستند حيث تريد إدراج مسودة الرسالة الإلكترونية.
الخطوة 2: اذهب إلى إدراج> الوحدات الأساسية، واختر مسودة رسالة إلكترونية من القائمة المنبثقة.
الخطوة 3: أضِف عناصر الرسالة الإلكترونية العادية بما في ذلك المتسلم والنسخة المخفية والعنوان، ثم اكتب رسالتك في المكان المخصص.
الخطوة 4: اختر أيقونة جي ميل على يسار النموذج.
ستحصل بذلك على مسودة رسالة إلكترونية في تطبيق "جي ميل" جاهزة للإرسال، عندما تكون مستعداً لذلك.
يمكنك لاحقاً زيارة جي ميل، وتسجيل الدخول، واختيار مجلد المسودات. سترى مسودة رسالتك الإلكترونية، ويمكنك تحريرها وتعديلها أو إرسالها مباشرة كما هي.
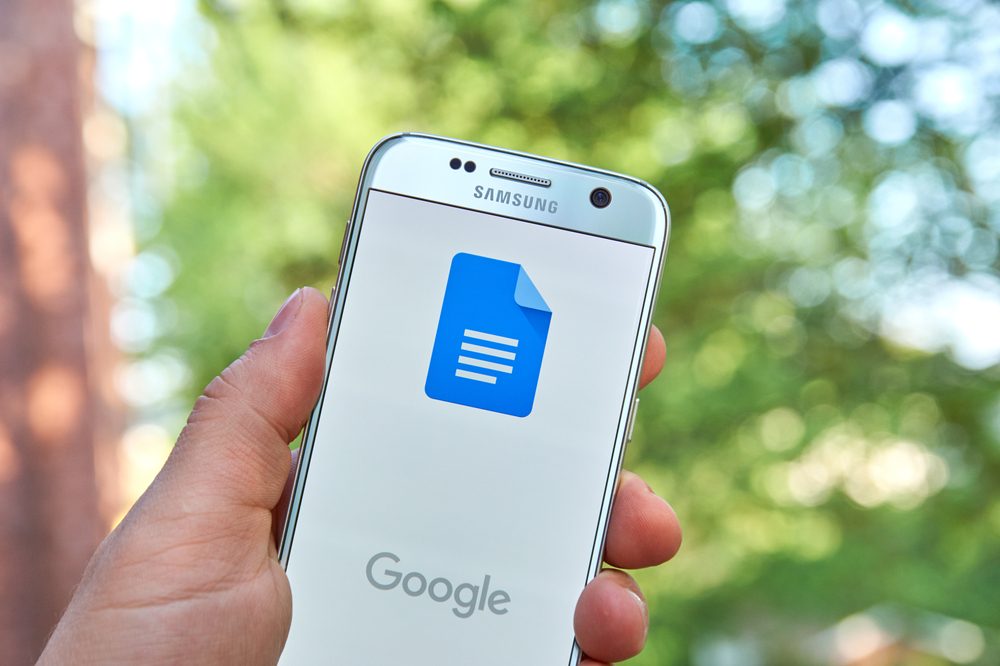
ملاحظات الاجتماع
إذا كنت تخطط أو تحضر الكثير من الاجتماعات ستعجبك كثيراً خاصية ملاحظات الاجتماع في مستندات جوجل.
باستخدامها يمكنك إنشاء نموذج لملاحظات الاجتماع، يحتوي على الأساسيات من تقويم جوجل مباشرة في المستند، ثم يمكنك إضافة الملاحظات عندما يحين الوقت.
الخطوة 1: ضع المؤشر في المستند، حيث تريد إدراج ملاحظات الاجتماع.
الخطوة 2: اذهب إلى إدراج> الوحدات الأساسية، واختر ملاحظات الاجتماع من القائمة المنبثقة.
الخطوة 3: في النافذة التي تظهر اختر حدث تقويم جوجل الخاص بالاجتماع. يمكنك أيضاً استخدام قسم البحث في التقويم للعثور على الحدث المطلوب.
الخطوة 4: سترى تطبيق مستندات جوجل يضيف نموذج ملاحظات الاجتماع يحتوي على التاريخ والعنوان والحضور ونقاط الملاحظات والعناصر الإجرائية.
يمكنك التوقف عن البحث عن مختلف نماذج ملاحظات الاجتماعات بين مستندات جوجل أو غيره من التطبيقات، واستخدم هذه الخاصية المفيدة لتكون جاهزاً دائماً في أي اجتماع.
الكتابة والتنسيق برموز ماركداون (markdown)
قد تحتاج أحياناً إلى الكتابة برموز تنسيق ماركداون. يساعدك تطبيق مستندات جوجل في السماح لك بكتابة وتنسيق المستندات باستخدام هذه الرموز، كل ما تحتاج إلى فعله هو مايلي.
الخطوة 1: افتح مستنداً جديداً في مستندات جوجل، واختر الأدوات من القائمة.
الخطوة 2: اختر الإعدادات المفضلة في القائمة.
الخطوة 3: اذهب إلى شريط الإعدادات المفضلة العامة، وضع علامة بجوار التعرف التلقائي على تنسيق ماركداون.
الخطوة 4: اضغط على حسناً.
عند تمكين الخاصية يمكنك تهيئة المستند باستخدام رموز ماركداون ورؤية تحديث النص فوراً. يتضمن ذلك إنشاء العناوين وتنسيق النص بالخط البارز أو المائل أو إدراج روابط تشعبية.
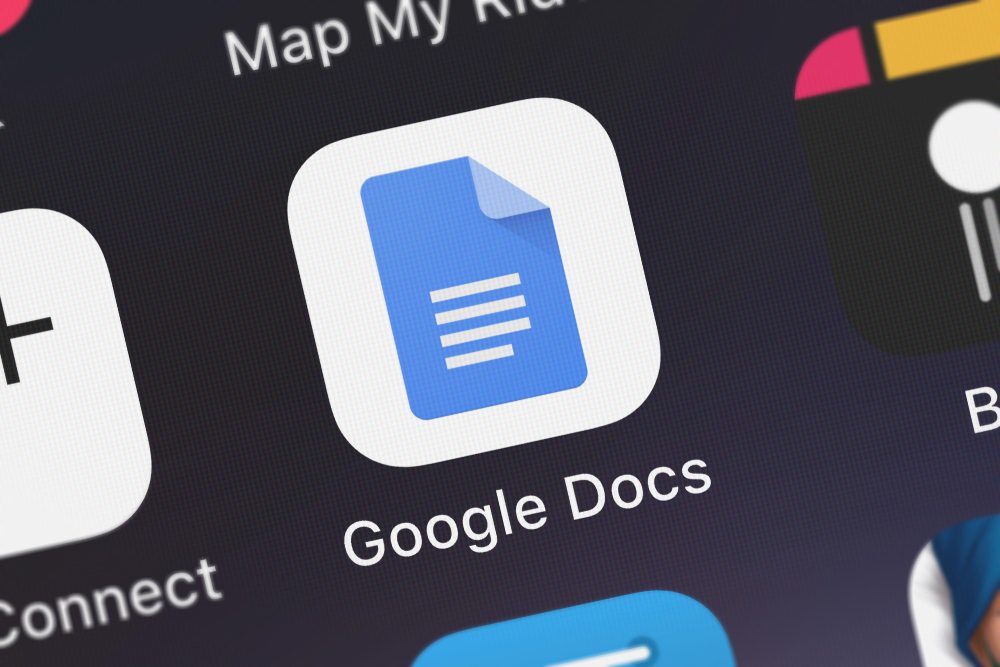
إنشاء قائمة منسدلة
وفقاً لموقع Digital Trends الأمريكي، فإن القوائم المنسدلة من أسرع الطرق لإدخال البيانات والإجابة عن الأسئلة واتخاذ الخيارات في المستندات. في مستندات جوجل يمكنك إدراج قائمة منسدلة مسبقة الإعداد، أو إنشاء قائمة منسدلة جديدة في دقائق.
الخطوة 1: ضع المؤشر في المستند، حيث تريد إدراج القائمة المنسدلة.
الخطوة 2: اختر إدراج> قائمة منسدلة من القائمة.
الخطوة 3: في النافذة المنبثقة اختر قائمة منسدلة مسبقة الإعداد أو إنشاء قائمة منسدلة جديدة.
· لرؤية خيارات القائمة عند اختيار قائمة منسدلة مسبقة الإعداد انقل المؤشر إلى إحدى القوائم المنسدلة للمعاينة.
· لإنشاء قائمة منسدلة جديدة أضِف عناصر القائمة، واختر الألوان، ورتب العناصر.
يمكنك الضغط على سهم القائمة المنسدلة وتحديد عنصر، وسوف يظهر في المستند بتلك البساطة.

إدراج علامة نصية
مع أحد تحديثات جوجل أصبح بإمكانك إدراج أي علامة نصية في خطوات بسيطة.
الخطوة 1: اختر إدراج> علامة مائية من القائمة.
الخطوة 2: في الشريط الجانبي الذي يفتح للعلامة المائية اختر شريط نصية.
الخطوة 3: أدخِل النص في الصندوق بالأعلى، يمكنك ضبط النص باستخدام الخيارات الإضافية في قسم التنسيق.
· اختر نمط الخط.
· اختر حجم الخط.
· يمكنك تهيئة الخط بالكتابة البارزة أو المائلة أو بالألوان.
· اضبط الشفافية.
· اختر موضعاً قطرياً أو أفقياً.
الخطوة 4: اضغط على تم عندما تنتهي.
إدراج علامة نصية بهذه الطريقة أسهل بكثير من إنشاء علامة باستخدام أداة الرسم.
نتمنى أن تساعدكم تلك الحيل في استغلال تطبيق مستندات جوجل بشكل أفضل مستقبلاً.



