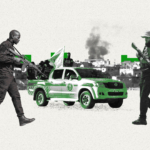تتميز أجهزة الكمبيوتر والأجهزة اللوحية التي تعمل بنظام تشغيل ويندوز 10 بقدرتها الكبيرة على الاتصال بشبكات Wi-Fi.
ومع ذلك، هناك بعض الأعطال ومواطن الخلل الشائعة بنظام التشغيل تمنع مستخدمي ويندوز 10 من الاتصال بالشبكة أو الإنترنت بشكل صحيح؛ وفقاً للتقرير الذي نشره موقع Lifewire الأمريكي.
سبب أخطاء شبكة ويندوز 10
عندما لا يتمكن ويندوز 10 من الاتصال بالشبكة قد يرجع سبب ذلك إلى تعريفات معينة بالجهاز تتعارض مع الإصدار الحالي من نظام التشغيل أو الجهاز نفسه، قد تكون تلك التعريفات تالفة أو قديمة.
وتتضمن الأسباب الأخرى لمشكلات الاتصال بشبكات Wi-Fi الإعداد غير الصحيح لتطبيقات ويندوز 10، وحدوث ارتباك بنقاط الوصول للإنترنت.
كيفية إصلاح مواطن خلل ويندوز 10 في الاتصال بالشبكة
– تحقَّق من أنها مشكلة ويندوز 10 بالفعل. إذا لم تتمكن من الاتصال بشبكة لاسلكية باستخدام جهاز كمبيوتر أو جهاز لوحي بنظام ويندوز 10، تحقَّق إذا كنت متصلاً بنفس الشبكة باستخدام أي جهاز آخر.
إذا لم يكن الإنترنت يعمل على كل الأجهزة، ستكون مشكلة الاتصال على الأرجح متعلقة بمقدم خدمة الإنترنت، وليس ويندوز 10.
– أعد تشغيل جهاز الراوتر. إعادة التشغيل تصلح عادة معظم مشكلات الاتصال بالشبكة، قم بفصل قابس جهاز الراوتر عن مقبس الكهرباء، وانتظر دقيقة، وأعد توصيله، وانتظر دقيقة، ثم اضغط على زر تشغيل جهاز الراوتر.

إرشادات: إعادة تشغيل جهاز الراوتر قد تساعد أيضاً على تعزيز سرعة الإنترنت إذا كنت تواجه بطئاً غير معتاد في سرعات التنزيل.
– تأكَّد من تشغيل خاصية الاتصال Wi-Fi. لن يتمكن جهاز ويندوز 10 من الاتصال بالشبكة في حالة تعطيل خاصية Wi-Fi. يمكنك التحقق لترى وضعية تشغيل خاصية Wi-Fi عن طريق فتح مركز إجراءات ويندوز 10 والنقر على أيقونة Wi-Fi.
إرشادات: للوصول لمركز الإجراءات، انقر على أيقونة الإشعارات في أسفل يمين الشاشة. إذا كان الجهاز يعمل بشاشة لمس، يمكنك فتح مركز الإجراءات عند طريق التمرير من الجانب الأيمن للشاشة بإصبعك.
– إيقاف تشغيل وضع الطيران. تشغيل وضع الطيران يعطل الاتصال بشبكات Wi-Fi واتصالات البلوتوث. لتعطيل وضع الطيران، انقر على أيقونة وضع الطيران في مركز الإجراءات.
– انتقل لنفس غرفة جهاز الراوتر. تعيق الجدران أحياناً إشارات Wi-Fi، وتجعل من الصعب، أو من المستحيل على ويندوز 10 الاتصال بالشبكة.
اتصل بشبكة Wi-Fi ثم تحرَّك مبتعداً عن جهاز الراوتر، مع التحقق من أيقونة قوة إشارة شبكة Wi-Fi في شريط المهام. قد يساعدك ذلك على اكتشاف أفضل وأسوأ الأماكن للاتصال بشبكة Wi-Fi.
إرشادات: إذا كنت تعيش في منزل أو شقة كبيرة، يمكنك التفكير في تعزيز إشارة Wi-Fi لتغطية المساحة بالكامل.
– اتصل يدوياً بالشبكة. إذا كان جهاز ويندوز 10 لا يتصل بالشبكة تلقائياً، يمكنك الاتصال يدوياً. افتح قائمة البدء وانقر على الإعدادات > الشبكة والإنترنت > Wi-Fi > عرض الشبكات المتاحة ثم اختر شبكتك من قائمة الاتصالات المتاحة، ثم انقر اتصل.
– إعادة تشغيل جهاز الكمبيوتر. يمكن حل معظم المشاكل التقنية بإعادة تشغيل الجهاز، بما في ذلك تلك المشكلات التي تمنع الجهاز من الاتصال بشبكة Wi-Fi.
– تحقق من تحديثات ويندوز. بإمكان تلك التحديثات إصلاح المشكلات، بالإضافة إلى تنزيل أحدث إصدارات البرامج والتعريفات المطلوبة، ليعمل كل شيء على الجهاز بسلاسة وفاعلية.
هام: لتحديث ويندوز 10، ستحتاج للوصول للإنترنت. إذا لم تتمكن من الاتصال بشبكة Wi-Fi المنزلية، فكِّر في استخدام نقطة وصول Wi-Fi عامة، لا تفرض حداً للتنزيلات أو في العمل أو عند أحد أصدقائك.
إذا قرَّرت استخدام شبكة Wi-Fi عامة، تأكَّد من اتخاذ التدابير الاحتياطية اللازمة قبل الاتصال.
جرب الطرق الأولية لمعالجة الأخطاء
– تشغيل معالج استكشاف أعطال الشبكة وإصلاحها. كل أجهزة ويندوز 10 تحتوي على معالج مدمج لاستكشاف الأعطال وإصلاحها، يمكنه فحص الجهاز للبحث عن أي مشكلات وإصلاحها، ويقدم الحلول المحتملة للمشكلات التي يرصدها.
لتشغيل معالج استكشاف الأعطال وإصلاحها، افتح قائمة بدء ويندوز 10، وانقر على الإعدادات > التحديث والحماية > استكشاف الأعطال وإصلاحها > اتصالات الإنترنت > تشغيل معالج استكشاف الأعطال وإصلاحها.
– افتح متصفح مايكروسوفت إيدج. إذا كنت تحاول الاتصال بشبكة Wi-Fi عامة، قد تحتاج إلى قبول شروط الاستخدام أو تسجيل عنوان بريدك الإلكتروني والاسم أولاً.
إذا كان أحد تلك الأمور مطلوباً، سيعمل جهازك عادة على فتح متصفح الإنترنت تلقائياً وتحميل صفحة الإنترنت المطلوبة. أحياناً لا يحدث ذلك تلقائياً، لذا قد تحتاج إلى تشغيل متصفح إيدج يدوياً.

– انتقل إلى مكان أقل ازدحاماً. العديد من نقاط اتصال Wi-Fi العامة، مثل الموجودة في صالات الطعام والمطارات تضع قيوداً على عدد الأجهزة التي يمكنها الاتصال بها. إذا لم يتمكن جهاز ويندوز 10 من الاتصال بواحدة من تلك الشبكات، حاول العثور على منطقة أقل ازدحاماً وأعد المحاولة.
– تحديث تعريف محول الشبكة. قد يكون تعريف محول الشبكة الحالي لديك غير متوافق مع الجهاز أو نظام التشغيل. عندئذ، يمكنك حل مشكلة الاتصال بالشبكة عن طريق تنزيل أحدث إصدار من التعريف.
من الجيد أن تتصل بالإنترنت عند تحديث التعريفات، بحيث تتمكن من الحصول على أحدث الإصدارات. وتأكد كذلك من إعادة تشغيل الجهاز بعد تثبيت التعريف.
إرشادات: إذا لم تكن واثقاً من المحول الذي يحتاج لأن تتحقق منه، يمكنك تحديث التعريفات يدوياً لكل منها.
– عد إلى التعريف السابق. إذا توقف جهاز ويندوز 10 عن الاتصال بالإنترنت بعد تحديث التعريف، يمكنك معالجة المشكلة بالعودة إلى الإصدار السابق للتعريف.
بعد العودة للتعريف السابق، أعد تشغيل الجهاز.
– تعطيل جدار حماية ويندوز 10 الأصلي مؤقتاً. جدار الحماية ضروري لحماية الجهاز، ولكنه قد يتسبَّب في بعض المشكلات عند محاولة الاتصال بالشبكة.
بعد تعطيل جدار الحماية، يمكنك اختبار اتصالك بالإنترنت عن طريق فتح المتصفح وزيارة موقع إلكتروني آمن، مثل Lifewire.com. إذا لم يحدث شيء، يمكنك التجربة عن طريق تعطيل جدران الحماية من داخل إعدادات شبكة النطاق والشبكة الخاصة أيضاً. وتأكد من إعادة تشغيل كل جدران الحماية بمجرد إنهاء الاختبار.
هام: من المهم للغاية بقاء جدار الحماية في وضع التمكين لحماية جهازك. لا يصح أن يكون إيقاف تشغيل جدار الحماية حلاً دائماً.
إذا كان جدار الحماية يتعارض مع قدرتك على الاتصال بالإنترنت قد تحتاج لتحديث لنظام ويندوز.
حلول أخرى
– إذا كنتَ تستخدم جدار حماية خارجياً، بالإضافة إلى خيار ويندوز ديفيندر لنظام ويندوز 10، ستكون قادراً على إيقاف تشغيله من داخل إعدادات البرنامج.
العديد من الحزم البرمجية الخارجية لمكافحة الفيروسات تتضمن جدار حماية. يمكنك تعطيل كل منها واحداً تلو الآخر، للتحقق إن كان أي منها يؤثر على قدرة ويندوز 10 على الاتصال بالشبكة.
– تحقق إن كنت تستخدم اتصالاً محدوداً. إذا كان جهاز ويندوز 10 متصلاً بالإنترنت ولكن لا يمكنه تنزيل الوسائط أو تحديث ويندوز، قد تكون متصلاً باتصال محدود.
للتحقق، انقر على الإعدادات > الشبكة والإنترنت > Wi-Fi > اسم الشبكة المتصل بها حالياً، وتأكد من تعيين خيار الاتصال المحدود على وضع الإيقاف.

– حذف شبكة Wi-Fi ثم إعادة إضافتها. أحياناً قد يستحق الأمر حذف شبكة Wi-Fi المعنية بالمشكلة ثم إعادة إضافتها. بعد حذف الشبكة، أعد تشغيل جهاز ويندوز 10 وجرب الاتصال بالشبكة مجدداً، ستحتاج إلى اسم المستخدم وكلمة المرور.
إرشادات: تحقَّق من إدخال كلمة مرور شبكة Wi-Fi بشكل صحيح. يمكنك رؤية كلمة المرور التي تكتبها بالنقر مطولاً على أيقونة العين في الخانة النصية لكلمة المرور.
– جرِّب استخدام توجيهات ويندوز 10. في صندوق البحث بشريط مهام ويندوز 10، اكتب أوامر التوجيه، ثم التشغيل كمشرف، ثم نعم. جرِّب كلاً من أوامر التوجيه التالية على حدة، واضغط على زر الإدخال، وتحقَّق من الاتصال بالإنترنت بعد كل منها.
–netsh winsock reset
–netsh int ip reset
–ipconfig /release
–ipconfig /renew
–ipconfig /flushdns
– إعادة تعيين شبكة ويندوز 10. إذا لم تُفلح أي من الحلول المذكورة، قد يكون حل مشكلات الاتصال هو إعادة تعيين شبكة ويندوز 10.
افتح الإعدادات > الشبكة والإنترنت وتصفح لأسفل النافذة وانقر على إعادة تعيين الشبكة. ستظهر رسالة تنبيه بأن إعادة تعيين شبكة ويندوز 10 ستحذف وتعيد تثبيت كل محولات الشبكة وتعيد تعيين كل الإعدادات السابقة المتعلقة بالشبكة إلى الوضع الافتراضي.
عندما تكون جاهزاً، انقر على إعادة التعيين الآن. ستبدأ إعادة التعيين ثم إعادة تشغيل الجهاز.