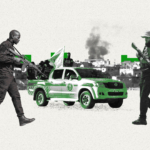ترجع مشكلة الفشل في تشغيل الرسوم المتحركة أو مقاطع الفيديو أو الألعاب على متصفح جوجل كروم، بشكل رئيس، إلى عدم عمل برنامج Adobe Flash على متصفح كروم.
ورغم إعلان شركة Adobe عن خطط للتوقف عن دعم برنامج Flash عام 2020؛ نظراً إلى أنَّ استخدامه انخفض بصورة كبيرة، لا يزال البرنامج متاحاً بصفته إضافة لمتصفح كروم ويعمل جيداً.
قد يكون عدم عمل Flash في متصفح كروم ناتجاً عن مئات الاحتمالات أو المشكلات. قد يكمن الحل في تغيير إعداد أو تصحيح مشكلة أو حل خطأ ما؛ بحسب ما نشره موقع Lifewire الأمريكي
سبب عدم ظهور Flash Player في متصفح كروم
إذا كان برنامج Flash معطَّلاً على متصفح كروم، فلن يكون متاحاً على أي موقع إلكتروني.
كيفية إصلاح مشكلة عدم ظهور Flash Player في متصفح كروم
تفعيل Flash في إعدادات متصفح كروم سيجعل المكون الإضافي متاحاً للاستخدام. ولتفعيله اتبع الخطوات التالية:
1. افتح نافذة متصفح جوجل كروم.
2. اختر علامة النقاط أعلى يمين المتصفح، للوصول إلى قائمة كروم.
3. اختر الإعدادات/Settings. وستفتح إعدادات كروم.
4. اختر خيار متقدم/Advanced أسفل الصفحة.
5. اختر إعدادات المحتوى/Content Settings تحت الخصوصية والحماية/Privacy and Security.
6. اختر Flash.
7. يُنصح بتفعيل خيار السؤال أولاً/Ask First على وضع التشغيل/On.
8. أعِد تشغيل المتصفح.
سبب عدم عمل Flash على المواقع الإلكترونية
حتى لو فعَّلت Flash في السابق للعمل على موقع إلكتروني زرته، يجري إعادة تعيين الإعدادات في كل مرة تغلق فيها متصفح كروم. يجب تغيير الإعدادات يدوياً في كل مرة تريد فيها تمكين Adobe Flash على موقع إلكتروني تثق به، يحتاج برنامج Flash ليعمل بشكل صحيح.

كيفية إصلاح عدم عمل Flash على موقع إلكتروني موثوق
تغيير الإعدادات لتفعيل Flash على الموقع الإلكتروني سيحل المشكلة حتى تغلق نافذة المتصفح. يجب تغيير الإعدادات يدوياً في كل مرة تريد فيها تمكين Adobe Flash على موقع إلكتروني تثق به، يحتاج برنامج Flash ليعمل بشكل صحيح. ولحل تلك المشكلة اتبع الخطوات التالية:
1. اذهب إلى الموقع الإلكتروني الذي يحتاج تفعيل برنامج Flash.
2. اختر أيقونة القفل/Lock على الطرف الأيسر من شريط العنوان. ستظهر قائمة بعديد من الخيارات والمعلومات، من بينها Flash.
3. اختر قائمة Flash المنسدلة واختر سماح/Allow.
4. أغلِق النافذة. ستظهر رسالة "لتطبيق إعداداتك المحدَّثة على ذلك الموقع الإلكتروني، أعِد تحميل هذه الصفحة". اختر إعادة التحميل/Reload.
5. انتظر تنشيط الصفحة. وعند إعادة التحميل، سيجري تفعيل Flash.
سبب الأخطاء في عمل Flash بمتصفح كروم
أحد الأخطاء العديدة قد تظهر إذا لم يكن مكون Flash الإضافي غير محدَّث أو معطوباً. قد يكون سبب الخطأ الحاجة إلى تحديث متصفح كروم أيضاً. قد ترى أياً من الرسائل التالية عندما يحتاج مكون Flash الإضافي التحديث:
– حظر Adobe Flash، لأنَّه إصدار قديم/Adobe Flash has been blocked because it's out of date
– لا يمكن تحميل المكون الإضافي/Couldn't load plug-in
– حظر المكونات الإضافية التالية على تلك الصفحة/The following plug-ins were blocked on this page
– هذا المكون الإضافي غير مدعوم (أو لا يستجيب)/This plug-in is not supported (or not responding)
كيفية إصلاح أخطاء Flash بمتصفح كروم
إذا رأيت رسالة خطأ عند محاولة استخدام Flash، فقد يحتاج المكون الإضافي التحديث أو إعادة التثبيت. وقد يحل تحديث متصفح كروم نفسه تلك المشكلة. وللتخلص من تلك الأخطاء اتبع الخطوات التالية:
1. افتح نافذة متصفح كروم.
2. اكتُب أو انسَخ وألصِق chrome://components في شريط العنوان، واضغط على زر الإدخال/Enter. وستفتح مكونات كروم.
3. اعثر على Adobe Flash Player واختر البحث عن تحديثات/Check For Update. وسيجري استخدام أي تحديث متاح.
4. عُد إلى المحتوى الذي تحاول عرضه أو سماعه وأعِد تحميل الصفحة. إذا ظلت لا تعمل، فواصل محاولة استكشاف المشكلة وحلها.

5. اختر علامة النقاط أعلى يمين المتصفح، للوصول إلى قائمة كروم.
6. اختر تحديث جوجل كروم/Update Google Chrome إذا كان هذا الخيار موجوداً في القائمة. (إذا لم يظهر، فإنك تستخدم أحدث إصدار بالفعل).
7. اختر إعادة التدشين/Relaunch بعد تحديث كروم.
8. عُد إلى المحتوى الذي تحاول عرضه أو سماعه وأعِد تحميل الصفحة. إذا ظلت لا تعمل، فواصِل محاولة استكشاف المشكلة وحلها.
9. اذهب إلى adobe.com/go/chrome.
ملحوظة مهمة: لا تثبّت برنامج Flash إلا من موقع Adobe الإلكتروني
10. اختر نظام تشغيل جهاز الكمبيوتر في نافذة الخطوة الأولى/Step 1.
11. اختر الخيار PPAPI في الخطوة الثانية/Step 2.
12. تحقَّق من أي علامات موافقة على تثبيت أي برنامج افتراضي لا تريد تثبيته، ثم اختر التنزيل الآن/Download Now، لإعادة تثبيت Flash.
تعطُّل مكون Flash الإضافي
إذا رأيت رسالة خطأ تذكر تعطُّل مكون Flash الإضافي أو ترى أيقونة Flash في شريط العنوان، فأجبِر المكون الإضافي على الإغلاق ثم إعادة التحميل.
1. اختر علامة النقاط أعلى يمين المتصفح، للوصول إلى قائمة كروم.
2. اختر المزيد من الأدوات/More Tools.
3. اختر مدير المهام/Task Manager. وستفتح نافذة مدير مهام جوجل كروم.
4. اختر المكون الإضافي: Shockwave Flash.
5. اختر إنهاء العملية/End Process.
6. أغلِق نافذة مدير المهام.
7. عُد إلى المحتوى الذي تحاول عرضه أو سماعه، وأعِد تحميل الصفحة.