على الرغم من أنه يجعلك عرضةً للعديد من المشكلات، التي تتنوع بين المضايقات البسيطة، وصولاً إلى تعطل المتصفح كلياً، يأتي المتصفح جوجل كروم بعددٍ من الحلول يساوي تلك المشكلات.
يوفر المجتمع النشط المحيط بكل من المتصفح كروم وشركة جوجل الحلول المُوثَّقة والإرشادات للتعامل مع مشكلاتك مع متصفح جوجل كروم ولاستعادته وإعادة تشغيله طبقاً لموقع Lifewire الأمريكي.
كيفية حل مشكلات جوجل كروم:
1- علامات التبويب التي لا تستجيب
في بعض الأحيان تتوقف علامة التبويب في كروم من تلقاء نفسها. تصبح معطلةً بشكلٍ كاملٍ، ويبدو أنك لا تملك فعل أي شيءٍ لإصلاحها سوى استخدام شريط المهام في كروم لإغلاقها عنوةً.
2- البرامج الخبيثة
توفر جوجل أداتها الخاصة لتنظيف كروم لتفحصه ومحو أي شيءٍ لا ينتمي إلى المتصفح كروم. وهي عادةً ما تكون بدايةً عظيمةً، لذلك فإن كنت من مستخدمي نظام ويندوز، أو ماك، أو أندرويد قم بتثبيته أولاً، ثم حاول تشغيله.
3- العجز عن فتح صفحة المستخدم الخاصة بك
إن لم يستطع كروم تحميل صفحة المستخدم الخاصة بك ذاكراً عبارة "لا يمكن فتح صفحة المستخدم الخاصة بك بصورة صحيحة"، عادةً ما يعني ذلك أن هناك ما تعطل في ملف بيانات كروم على الشبكة العنكبوتية الخاص بصفحتك الشخصية.
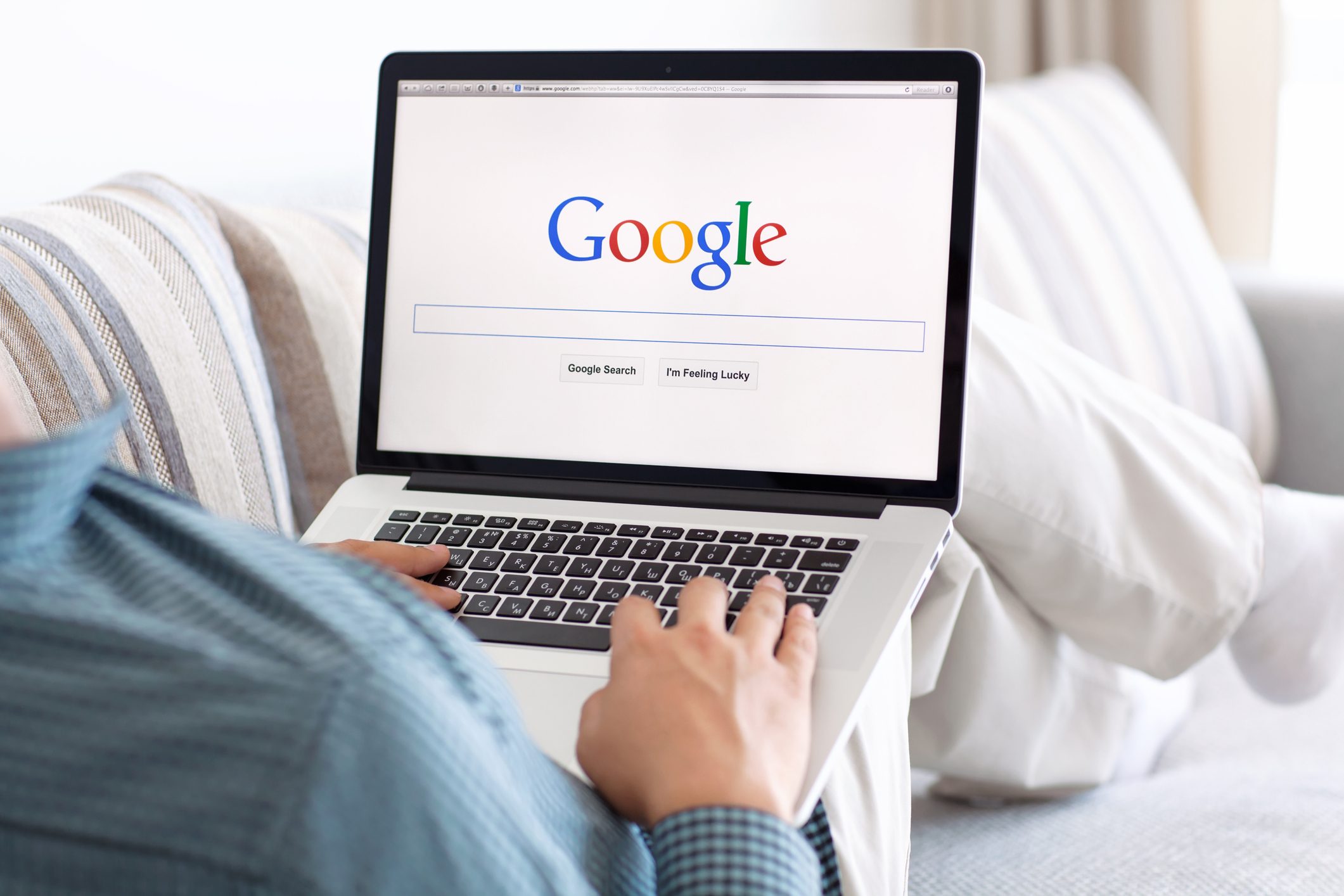
بمجرد تحديدك لموقع الملف، ابحث عن الملف المسمى "Web Data" واحذفه، ثم أعد تشغيل كروم.
على نظام التشغيل Windows، يمكنك الوصول للملف عن طريق:
C:\Users\your-username\AppData\Local\Google\Chrome\User Data\Default
C: المستخدمين\اسم المستخدم الخاص بك\بيانات التطبيق\الحالي\جوجل\كروم\بيانات المستخدم\الافتراضي.
على نظام Mac:
/Users/your-username/Library/Application Support/Google/Chrome/Default
/المستخدمين/اسم المستخدم/المكتبة/التطبيق/ الدعم/جوجل/كروم/الافتراضي.
على Linux:
/home/your-username/.config/google-chrome/Default
/الصفحة الرئيسية/اسم المستخدم/ملف التكوين/جوجل-كروم/الافتراضي.
ملحوظة إرشادية:
في حالة ظهور تلك المشكلة بعد إعادة تشغيل الحاسوب الخاص بك، كرر الخطوات السابق ذكرها للعودة لصفحتك الشخصية، ثم اصنع نسخة احتياطية من قائمة المواقع المفضلة لديك وأي شيءٍ قد حفظته على صفحتك.
أغلق كروم، وارجع مرةً أخرى احذف ملف "افتراضي" بالكامل، ثم أعد تشغيل كروم وأعد إنشاء صفحتك الشخصية مستخدماً النسخ الاحتياطية التي صنعتها سابقاً.
4 – تعطل الوسائط التي تعمل بصيغة فلاش
من آنٍ لآخر تتوقف ملفات فلاش (Flash) في كروم عن العمل وتبعث الفوضى في المتصفح بأكمله. جرب تعطيل مشغل الوسائط فلاش.
فأنت في الواقع لا تحتاجه، وهو يجلب لك بعض مخاطر الأمان المحتملة أكثر من نفعه، أغلب المواقع الآن تستخدم صيغة HTML5/CSS3 لتشغيل الرسوم المتحركة، لذلك فإنك لن تفقد الكثير.
5- المواقع التي تتعارض مع كروم
يملك المتصفح كروم أداةً داخليةً تساعدك في اكتشاف أيٍّ من التطبيقات التي تتعارض مع كروم أحياناً.
اذهب إلى "chrome://conflicts"، ثم حاول بحل المشكلة عن طريق تحديث كروم والمواقع أو التطبيقات التي تتعارض معه. إن لم يعمل ذلك الحل، ستكون مضطراً إلى تعطيل أو حذف التطبيق المخالف.
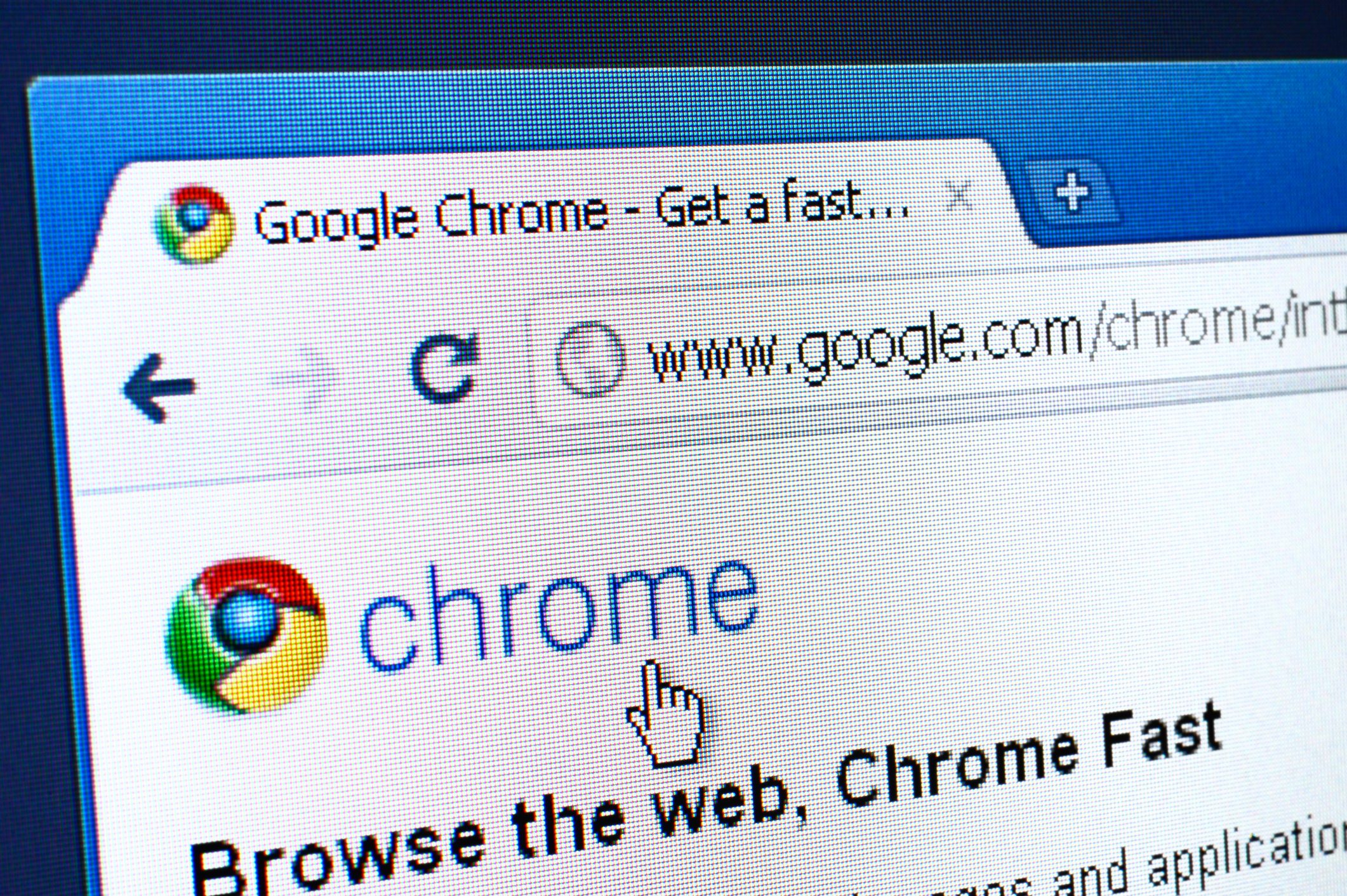
ملحوظة: لسوء الحظ، يبدو أن هذه الميزة لا توجد إلا في الأجهزة التي تعمل بأنظمة Windows، لذلك فإن مستخدمي أنظمة التشغيل Mac وLinux لن يستطيعوا الاستفادة من تلك الطريقة.
6- بطء متصفح كروم
في بعض الأوقات، يستخدم كروم الكثير من ذاكرة الوصول العشوائي، يتسبب ذلك في بطء شديد بكروم أو النظام بأكمله.
عندما يحدث ذلك، ستكون في حاجة إلى إغلاق كروم لتحرير بعض المساحة من الذاكرة لبقية النظام، وتعود على إغلاقه بانتظامٍ.
7- متصفح كروم لا يُغلق
أحياناً، يبدو أن كروم لم يعد يعمل، ولكنه لا يزال يعمل في الخلفية، مستحوذاً على ذاكرة حاسوبك ويمنعك من إعادة تشغيل كروم مرةً أخرى.
في مثل هذه الحالة، يمكنك إجبار البرنامج على الإغلاق، حتى إن كنت تستخدم أنظمة التشغيل Mac أو Linux. بمجرد أن يغلق، سيتوقف كروم، ويمكنك أن تفتح نافذةً جديدةً، إن كنت في حاجةٍ إليها.
ملحوظة: يمكنك أيضاً تجربة تلك الطريقة في حال كان جوجل كروم لا يستجيب.

8- إضافات جوجل كروم لا تعمل
مثل ما يحدث في أي برنامجٍ يدعم الإضافات، تكون الإضافات عادةً هي المتهم الأول في ظهور أي مشكلةٍ. جرب إيقاف بعض الإضافات لتجعل كروم يعمل مرةً أخرى.
9- إعادة تشغيل كروم
إن لم تستطع إعادة كروم للعمل بشكلٍ طبيعيٍ، يمكنك دائماً محاولة إعادة ضبط المتصفح والبدء من جديد.
10- يتعطل كروم باستمرارٍ
من الممكن أن تتعرض لموقفٍ يتعطل فيه تثبيت جوجل كروم كلياً. لكن ذلك لا يعتبر نهاية العالم. بدلاً من ذلك، ربما كان هذا هو الوقت المناسب لك لإلغاء تثبيت كروم. يمكنك فعل ذلك في أنظمة التشغيل Windows وMac، وبعدها أعد تثبيته مرة أخرى.



