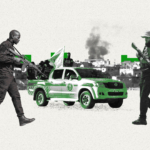أسهل الطرق عند تحديث نظام الأندرويد هي عن طريق توصيله بالوايفاي، باستخدام تطبيق "الإعدادات" للعثور على التحديث وتنفيذه. لكن هل تعلم أنه بإمكانك أن تستعمل البرنامج الحاسوبي التابع لمُصَنِّع جهاز الأندرويد الخاص بك للقيام بالتحديث بنفسك.
إليك خطوات تحميل أحدث نسخ نظام تشغيل الأندرويد، وفق ما عددها موقع wikiHow:
الوسيلة الأولى: باستعمال الإعدادات
1- احرص على أن يكون جهاز الأندرويد متصلاً بالإنترنت
لأجل تحميل التحديث وتنصيبه يجب أن يكون جهاز الأندرويد متصلاً بشبكة الإنترنت أو الـWifi، لا بشبكة الإنترنت الخاصة بشبكة الاتصالات (cellular data).
بناءً على طراز جهاز الأندرويد المستهدف، قد تحتاج كذلك إلى توصيله بالشاحن، أو شحنه حتى يصل إلى نسبة معينةٍ (50% مثلاً) قبل تحميل التحديث.
2- افتح إعدادات جهاز الأندرويد الخاص بك
اسحب بأصبعك من أعلى الشاشة إلى أسفل، ثم اضغط على أيقونة "الإعدادات Settings" ترسية الشكل أعلى اليمين داخل القائمة المنسدلة.
في بعض أجهزة الأندرويد عليك أن تسحب إلى أسفل بأصبعين.
3- اضغط على زر "النظام/System" في أسفل القائمة
ستجد هذا الخيار في أسفل صفحة الإعدادات. وعلى أجهزة Samsung Galaxy، عليك بالضغط على "تحديث النظام/Software update" بدلاً من ذلك.
4- اضغط على "عن الهاتف/About phone"
ستجده بالقرب من الأسفل على صفحة النظام. وإذا كنت تستعمل أحد أجهزة Google (مثل Pixel)، فربما يكون عليك بدلاً من ذلك الضغط على "إعدادات متقدمة/Advanced".
وعلى أجهزة Samsung Galaxy، ستضغط بدلاً من ذلك على "تحميل التحديثات يدوياً/Download updates manually".
وإذا كنت تستعمل جهاز أندرويد لوحيّ، ستضغط بدلاً من ذلك على "عن الحاسوب اللوحي/About tablet".
5- اضغط على خيار "تحديث Update"
يختلف اسم هذا الخيار من جهازٍ إلى آخر، لكنَّك ستجده في مكانٍ ما على صفحة "عن الهاتف" (أو "تحميل التحديثات يدوياً/ownload updates manually" إذا كنت تملك جهاز Samsung Galaxy).
ربما تحتاج أولاً إلى الضغط على زر "البحث عن تحديثات/Check for updates" للبحث عن التحديثات المتاحة.
6- اتبع أية أوامر على الشاشة
بناءً على جهاز الأندرويد الخاص بك، قد تحتاج إلى الضغط على بضعة أوامر على الشاشة (كإدخال رمز المرور/passcode والموافقة على التحديث) قبل أن يبدأ التحديث في التنصيب.
7- انتظر حتى يُتم الجهاز عملية تحديث نظام الأندرويد
قد يستغرق هذا حتى نصف الساعة. وفور ما ينتهي من التحديث وإعادة التشغيل، ينبغي أن تكون أحدث نسخةٍ متاحةٍ من نظام التشغيل منصَّبةً على هاتفك.
الوسيلة الثانية: باستعمال حاسوب
1- حمِّل برنامج مُصَنِّع جهاز الأندرويد الخاص بك على حاسوبك:
تتباين هذه الخطوة وفقاً لمُصَنِّع جهاز الأندرويد، لكن عادةً ما ستجد البرنامج الحاسوبي في قسم "تحميلات/Downloads" من صفحة "الدعم/Support" الموجودة على موقع مُصَنِّع الجهاز.
وتأتي التعليمات الشائعة لتحميل برامج مُصَنِّعي الأندرويد الحاسوبية كما يلي:
– على موقع Samsung: افتح صفحة تحميل Kies، وانزل إلى أسفل، واضغط على KIES DOWNLOAD (على حاسبات ماك، ستنقر على SMART SWITCH بدلاً من ذلك).
– على موقع LG: افتح صفحة LG PC Suite، وانزل إلى أسفل، وانقر على نظام التشغيل الذي ترغب في استعماله (مثل Windows).
– على موقع Sony: افتح صفحة تحميل Xperia Companion، ثم انقر على "تحميل لنظام النوافذ/Download for Windows" أو "تحميل لنظام تشغيل ماك/Download for Mac OS".
– على موقع Motorola: افتح صفحة تحميل Motorola Device Manager، ثم انقر على "تحميل لنظام النوافذ/Download for Windows" أو "تحميل لنظام تشغيل ماك/Download for Mac OS".
2- تنصيب البرنامج الحاسوبي
انقر مرَّتين على ملف تنصيب البرنامج المُحَمَّل، ثم اتبع التعليمات على الشاشة.
وعلى حاسبات الماك، عادةً ما تنقر على شعار برنامج المُصَنِّع وتسحبه تجاه اختصار مجلد "التطبيقات/Applications".
ربما تحتاج كذلك إلى التحقُّق من البرنامج قبل تنصيبه.
3- اعثر على ملف تحديث متاح وحمِّله
إذا كان هناك تحديثٌ متاحٌ من مُصَنِّع جهاز الأندرويد عادةً ما ستجده في قسم "التحميلات/Downloads" من صفحة "الدعم/Support".
وسيكون عليك أيضاً في الغالب اختيار نوع جهاز الأندرويد الخاص بك وطرازه لأجل العثور على ملف التحديث المناسب.
عادةً ما يمكنك إجراء التحميل من خلال النقر على اسم ملف التحديث أو زر "التحميل/Download".
إذا لم تجد أية ملفات تحديث مدرجة على الصفحة، هذا معناه أنَّه لا توجد تحديثاتٌ جديدةٌ متاحةٌ لجهاز الأندرويد الخاص بك.
4- وصِّل جهاز الأندرويد الخاص بك بحاسوبك
ضع طرف USB من كابل شاحن جهازك في حاسوبك، ثم ضع الطرف الآخر في جهازك.
– إذا كنتَ تملك حاسوب ماك، قد تحتاج لشراء محوِّل USB 3.0 أو USB-C لحاسوبك لكي تستطيع توصيل كابل الشاحن.
5- افتح البرنامج الحاسوبي التابع لمُصَنِّعك
انقر على أيقونة تطبيق البرنامج الحاسوبي الذي نصَّبته نقرةً أو نقرتَين.
بإمكانك أيضاً كتابة اسم البرنامج في قائمة "البداية/Start" (على نظام النوافذ)، أو Spotlight (على نظام الماك) ثم انقر مرةً أو اثنتين على الاسم في نتائج البحث.
6- اعثر على خيار "تحديث/Update"
يختلف مكان هذا الخيار بناءً على برنامجك.
على سبيل المثال، في برنامج Samsung Kies، عليك أولاً بالنقر على قائمة "الأدوات/Tools" المنسدلة، ثم النقر على "تحديث/Update".
7- اختر ملف تحديثك عندما يُطلَب منك
انقر مرةً على ملف التحديث الذي حمَّلته لأجل اختياره، ثم انقر على "فتح/Open" للتأكيد.
قد تحتاج أولاً إلى النقر على زر "اختر ملفاً/Choose a file" أو "تصفح/Browse" لأجل اختيار ملف التحديث.
8- اتبع أية أوامر على الشاشة
تختلف عملية التحميل بناءً على برنامجك وطراز جهاز الأندرويد الخاص بك، فانقر على أية أوامر يُصدِرها البرنامج على الشاشة حتى يبدأ التحديث.
ولا تفصل جهاز الأندرويد الخاص بك عن حاسوبك حتى ينتهي التحديث.