يعد تشفير البيانات على الكومبيوتر من أكثر الطرق فاعلية لحماية بياناتك الشخصية وملفاتك الهامة. يراها البعض خطوة مزعجة أو مُعطّلة أحياناً، إذا ما كان المستخدم مضطراً إلى مشاركة بعض المعلومات مع فريق عمله، لكنه في الوقت نفسه يخشى من التعرض للاختراق.
ظهرت في السنوات الأخيرة مجموعة من برامج التشفير الفعالة والقوية، والتي يستطيع المستخدمون من خلالها حماية بياناتهم، لكن يتطلب الأمر بعض التدقيق لفهم آلية الأمر بشكل صحيح؛ تجنباً لفقدان الملفات الهامة الموجودة على الحاسب.
كما أن الشركات التي تقدم أنظمة التشغيل كـ Windows وApple، توفر خدمة التشفير بشكل داخلي دون الحاجة إلى برامج خارجية.
أما للأجهزة التي تعتمد خدمات غير مدفوعة، فتوجد برامج بديلة مجانية ومفتوحة المصدر، يمكن الحصول عليها.
أولاً: لماذا نشفر حواسيبنا؟

في الحقيقة، لا تكفي كلمة السر عند فتح الحاسب لحماية ملفاتك وبياناتك الشخصية، فلو فشل السارق في اختراقها، يمكنه بكل بساطة أن يستخرج القرص الصلب من حاسوبك، ويدخله في حاسوب آخر ليحصل على ما يريد.
وهنا تأتي فائدة التشفير؛ إذ لن يكون بإمكان أي شخص أن يدخل إلى الملفات الموجودة على الحاسب، إلا بفك رمز التشفير؛ وهي كلمة السر التي يحددها المستخدم، سواء كان القرص الصلب على حاسوبك أو نقله السارق إلى حاسوب آخر. أي إن القرص صار بالنسبة للسارق مجرد قطعة صلبة لا فائدة منها.
أما عن الخطر الآخر الذي يستدعي تشفير الحاسب، فهو برامج وفيروسات الاختراق وفيروسات التجسس (malware) التي تدخل عن طريق ملفات معينة. قد تصل إلى حاسبك خلال عمليات التحميل أو من خلال الولوج إلى مواقع معينة، أو الوقوع في بعض فيروسات التجسس التي تستخدمها بعض الحكومات لمراقبة مواطنيها.
ثانياً: قبل أن تشفر حاسوبك.. أجب عن هذه الأسئلة!
رغم الفوائد العديدة للتشفير، فإنها تنطوي على بعض المشاكل، فيكفي أن ينسى المستخدم كلمة السر التي حددها لبرنامج التشفير حتى يفقد جميع بياناته وملفاته بالكامل؛ وهو ما يستدعي السؤال الأهم: هل أنت حقاً بحاجةٍ لتشفير حاسوبك؟
الإجابة عن هذا السؤال يحددها المستخدم وحده؛ فإذا ما كان الحاسب يحتوي على ملفات مهمة يُخشى من الاطلاع عليها، فيكون التشفير حينئذٍ ضرورة لحماية الحاسوب، أما إذا لم يكن هناك ما يخشى من فقدانه فيمكن أن يتجاهل المستخدم أمر التشفير.
اللجوء إلى برنامج Sandboxie أحد الخيارات المتاحة لمن يرغب في التنازل عن التشفير، لكنه في الوقت نفسه يرغب في حماية عملية تصفُّحه على الإنترنت على سبيل المثال.
يسمح البرنامج لمستخدمه بتصفُّح الإنترنت دون تعرُّض معلوماته للتسريب لطرف غير مرغوب. كما يحمي الحاسب من استقبال ملفات malware التجسسية، والتي تشكل تهديداً كبيراً للخصوصية.
أما إن كانت لديك ملفات ومعلومات هامة تخشى من سرقتها، فلنستعرض معاً كيف تقوم بالتشفير بشكل صحيح.
ثالثاً: نبدأ مع مستخدمي Windows
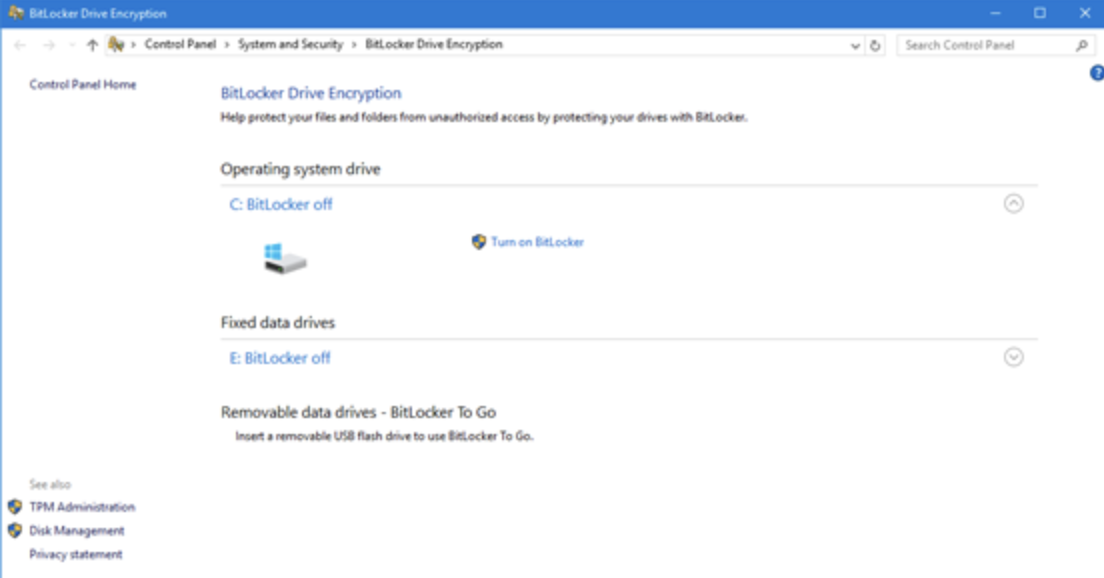
الخيار الأول: Bitlocker
قبل أن تُقْدم على خطوة التشفير، يجب أن تقوم بعمل نسخة احتياطية (backup) على حاسبك؛ تجنباً لفقدان كل المعلومات والبيانات. فكثيراً ما تكون عمليات التشفير مصحوبة بفقدان بعض البيانات والملفات.
إذا كنت من مستخدمي Windows 10 Pro أو Enterprise فأنت محظوظ؛ كل ما عليك هو أن تكتب في خانة البحث عند قائمة البداية Bitlocker.
تظهر لك Bitlocker Manager، وبعد الضغط عليها ستظهر لك نافذة اختر منها Turn on Bitlocker، ثم اختر enter a password، وأدخل كلمة السر الخاصة بك مرتين وتأكد أنها باللغة الإنكليزية.
احفظها جيداً!
تظهر بعدها عدة خيارات لحفظ مفتاح الاستعادة، منها أن تحفظه على ملف على الحاسب، وهي خطوة غير موصى بها.
فبإمكانك اختيار أن يتم الحفظ على حساب مايكروسوفت الخاص بك (سحابة التخزين).
يظهر بعدها خياران؛ أولهما أن تشفر وحدة تخزين محددة (التي تستخدمها والمخزن عليها الملفات) والخيار الثاني أن تقوم بتشفير الحاسب بأكمله، وهو أمر يتوقف عليك.
سيظهر بعد ذلك خياران متعلقان بنمط التشفير، اختر الأول فهو الأفضل، وفي الخطوة التالية سيسألك النظام إن كنت جاهزاً لإتمام العملية.
تأكَّد من وجود علامة داخل مربع run Bitlocker system check، ثم اختر بعدها إعادة التشغيل restart. وعندما يعود الجهاز للعمل.
تظهر شاشة زرقاء مطلوب بها كلمة السر التي سبق أن أدخلتها.
تأكَّد من إدخالها بشكلٍ صحيح، وحينها سيعمل الجهاز وستكون عملية التشفير مستمرة.
وإذا أردتَ التأكد من أن العملية تحدث بالفعل فبإمكانك الدخول إلى Bitlocker من جديد من خانة البحث، وبعد فتح النافذة ستجد Bitlocker Encrypting، وبمجرد انتهاء عملية التشفير ستتحول هذه الكلمة إلى Bitlocker on.
ليس هناك مدة محددة لإتمام عملية التشفير، فالأمر يرتبط بكمّ البيانات التي يجري تشفيرها.
TrueCrypt الخيار المجاني البديل
أما إن كنت لا تمتلك برنامج Bitlocker، فبديلك هو أحد البرامج الممتازة في التشفير، وهو مجاني ولا يتطلب أي مفاتيح تشغيل أو اشتراكات.
برنامج TrueCrypt، بإمكانك تحميله بسهولة من الموقع الرسمي. أما عن طريقة عمله، فهي كالتالي:
بعد تثبيت البرنامج اختر Create Volume، سيظهر بعدها عدة خيارات، منها:
Create an encrypted file container وبجواره مربع به علامة، أبقِ عليه كما هو واختر next.
اختر بعدها Select File لتختار المكان الذي تريد أن تحتفظ فيه بالنسخة المُشفرة. أعطِ اسماً للملف واختر save ثم next.
اختر بعدها الموافقة على accept the default encryption إذا لم تكن ترغب في نمط آخر. ستحدد بعدها مساحة الملف الذي سيحوي الملفات المشفرة.
تأكَّد من أنه كبير كفاية ليقبل كل الملفات المطلوبة، ثم أدخِل بعدها كلمة السر التي تريدها وَدَع البرنامج يعمل.
أجهزة Apple وخيار FileVault
إذا كنت من مستخدمي "آبل"، فالأمر سهل أيضاً، بعد أن تنتهي من حفظ نسخة احتياطية، اذهب إلى Apple Menu>System Prefernce>Security & Privacy ثم اختر FileVault، وبعدها اضغط على Turn On FileVault، وأدخِل كلمة السر وسيقوم الحاسب بالعملية.

