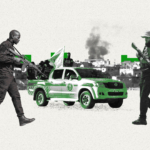انتقلت أغلب اجتماعاتنا المهمة إلى تطبيق Zoom، الذي اعتدنا على استخدامه بعد جائحة كورونا، هذا يعني أنك على الأغلب ستحتاج لمعرفة هذه الحيل عن تسجيل مكالمات الفيديو على تطبيق Zoom، لتسجيل ومشاركة الاجتماعات المهمة، سواء أكنت أنت مضيف الاجتماع أو كنت ضيفاً فيه.
إليك بعض الحيل عن تسجيل مكالمات الفيديو على تطبيق Zoom
كيف تُسجل اجتماعاً على Zoom؟
في الأساس يكون المضيف (Host) هو القادر على تسجيل الاجتماع، وأيضاً هو من يمنح القدرة لأي من المشاركين لتسجيله.
- ابدأ اجتماع Zoom كمضيف (Host).
- انقر فوق تسجيل
.
- إذا كانت هناك قائمة للأجهزة حدد التسجيل على هذا الكمبيوتر.
سيرى المضيفون مؤشر التسجيل التالي في الزاوية العلوية اليسرى عندما يكون التسجيل نشطاً. - انقر فوق المشاركين (Participants) لمعرفة المشاركين الذين يقومون بالتسجيل حالياً.
- بعد انتهاء الاجتماع سيقوم Zoom بتحويل التسجيل حتى تتمكن من الوصول إلى الملفات.
- بمجرد اكتمال عملية التحويل، سيتم فتح المجلد الذي يحتوي على ملفات التسجيل.
ملاحظات:
- سيستمع المشاركون في الاتصال الهاتفي إلى رسالة تخبرهم بأنه يتم الآن تسجيل الاجتماع ما لم يتم تعطيله من قبل المضيف.
- بشكل افتراضي، سيتم تسمية ملف الصوت/ الفيديو (MP4) باسم Zoom_0.mp4، بينما يسمى ملف الصوت فقط (M4A) audio_only.m4a).
- إذا تم إيقاف الاجتماع بشكل غير متوقع أو في حالة مقاطعة عملية التحويل (عند إيقاف تشغيل جهاز الكمبيوتر أو وضع القرص الثابت في وضع السكون أو إغلاق الكمبيوتر المحمول)، فقد تتلف ملفات التسجيل ولا يمكن استردادها.
- إذا لم تنجح عملية التحويل بعد انتهاء الاجتماع يمكنك محاولة تحويل الملفات مرة أخرى بالانتقال إلى موقع التسجيل، والنقر المزدوج على ملفات التسجيل.
إيقاف التسجيل مؤقتاً
أثناء تسجيل المكالمة يمكنك إيقاف التسجيل، أو إيقافه مؤقتاً، بينما لا تزال المكالمة جارية. إذا قام أحد المشاركين بإيقاف التسجيل وبدء تشغيله مرة أخرى فسيتم إنشاء ملف فيديو جديد لمقطع التسجيل التالي، وسيقوم Zoom بالتسجيل إلى ملف الفيديو نفسه لمقطع التسجيل.
- بعد بدء التسجيل، انقر فوق إيقاف مؤقت أو إيقاف التسجيل في الأسفل.
يمكن أيضاً إيقاف التسجيل أو إيقافه مؤقتاً عن طريق النقر فوق المؤشر في الزاوية اليسرى العليا. - عند إيقاف التسجيل مؤقتاً سيتم عرض المؤشر التالي في الاجتماع.
- لاستئناف التسجيل، انقر فوق استئناف التسجيل في الجزء السفلي.
يمكن أيضاً استئناف التسجيل عن طريق النقر فوق المؤشر في الزاوية اليسرى العليا. - بعد إيقاف التسجيل، يمكنك الوصول إلى ملفات التسجيل المحلية على جهاز الكمبيوتر الخاص بك كما شرح "مركز الدعم والمساعدة" في تطبيق Zoom.
منح امتيازات لأحد المشاركين لتسجيل المكالمات
في الاجتماعات التي تضم عدداً كبيراً من المشاركين، إذا كنت تريد منح أحدهم امتياز تسجيل المكالمة كما تفعل أنت المضيف (Host)، ما عليك سوى:
- انقر فوق المشاركون
.
- اختر المشارك الذي سيتم منحه امتيازات التسجيل وانقر فوق المزيد بجوار اسمه.
- انقر فوق السماح بالتسجيل.
سيتلقى المشارك الإخطار التالي: - عندما يقوم أحد المشاركين بالتسجيل، ستعرض قائمة المشارك أيقونة تسجيل بجوار اسم المشارك.
- لتعطيل قدرة المشارك على التسجيل، انقر فوق المزيد بجوار الاسم، ثم انقر فوق حظر التسجيل.
سيتلقى المشارك الإخطار التالي:
تسجيل ملفات صوتية لكل مشارك على حدة
يمكن للمضيف تسجيل جميع التدفقات الصوتية للمشاركين كملفات صوتية منفصلة، أي ملف واحد لكل مشارك، لتمكين هذا الخيار:
- افتح عميل Zoom وانقر فوق الإعدادات (Settings).
- انقر فوق علامة التبويب تسجيل (Recording).
- قم بتمكين تسجيل ملف صوتي منفصل لكل مشارك (Record a seperate audio file for each participant).
- سجل واحفظ الاجتماع على جهاز الكمبيوتر الخاص بك.
- بمجرد انتهاء الاجتماع ومعالجة التسجيل، افتح مجلد التسجيل (Audio Record).
- داخل المجلد، افتح تسجيل الصوت.
- بمجرد دخولك إلى مجلد التسجيل الصوتي سيتم إدراج المسار الصوتي لكل مشارك كملف خاص به مع انتهاء اسم الملف باسم المشارك.
مشاركة التسجيلات الصوتية والفيديو
يحفظ Local Recording ملفات التسجيل الخاصة بك على جهاز الكمبيوتر الخاص بك، أو على التسجيل السحابي لتطبيق Zoom. ويمكنك مشاركته مع الآخرين عن طريق تحميله إلى التخزين السحابي، لكن مهم أن يكون برنامج Zoom Desktop Client لإصدار 3.5 أو أعلى، كما شرح تطبيق Zoom.
لتحديد موقع ملفات التسجيل على جهاز الكمبيوتر الخاص بك:
- انقر فوق الاجتماعات في تطبيق Zoom.
- انقر فوق علامة التبويب المسجلة.
- حدِّد الاجتماع الذي ترغب في عرض التسجيل الخاص به وانقر فوق فتح.
- قم بزيارة التخزين السحابي أو خدمة دفق الفيديو مثل Dropbox أو Box أو Google Drive أو YouTube أو Vimeo، وقم بتحميل ملف MP4.