يعد زر Windows أحد أكثر الأشياء المفيدة على لوحة المفاتيح. ومع ذلك، ماذا لو كان مفتاح Windows الخاص بك لا يعمل؟ إنك لا تفقد الوصول السريع إلى قائمة "ابدأ" Start فحسب، بل تفقد أيضاً الكثير من الاختصارات المفيدة.
سنقوم بإرشادك خلال خطوات استكشاف الأخطاء وإصلاحها التي يمكنك اتخاذها إذا توقف مفتاح Windows في لوحة المفاتيح عن العمل.
1. شغل مستكشف أخطاء لوحة المفاتيح لإصلاح مفتاح Windows
يتضمن ويندوز 10 العديد من أدوات استكشاف الأخطاء وإصلاحها لمحاولة إصلاح المشكلات تلقائياً. هناك مستكشف أخطاء للوحة المفاتيح يمكنك تشغيله، على أمل أن يصلح زر "ابدأ" Start المعطل.
· انقر بزر الفأرة الأيمن على قائمة Start وانقر "الإعدادات" Settings.
· انقر "التحديث والأمان" Update & Security > "استكشاف الأخطاء وإصلاحها" Troubleshoot > "أدوات إضافية" Additional troubleshooters.
· انقر "لوحة المفاتيح" Keyboard > "تشغيل مستكشف الأخطاء" Run the troubleshooter.
· اسمح بتشغيل مستكشف الأخطاء، وسيكتشف ويصلح أي مشاكل في البرمجة.
2. إعادة تسجيل قائمة "ابدأ" Start
هل مفتاح Windows الخاص بك هو المعطل، أم أنها قائمة Start؟ انقر فوق رمز ويندوز في الجزء السفلي الأيسر من شاشتك. إذا لم يحدث شيء، فالمشكلة في قائمة Start وليست في لوحة المفاتيح.
إذا كان الأمر كذلك، فيمكنك حلها عن طريق إعادة تسجيل قائمة Start.
· انقر بزر الماوس الأيمن فوق شريط المهام وانقر فوق "مدير المهام" Task Manager
· انقر "ملف" File > "تشغيل مهمة جديدة" Run New Task.
· اكتب Powershell وانقر موافق.
· الصق الأمر التالي واضغط Enter:
Get-AppxPackage Microsoft.Windows.ShellExperienceHost | Foreach {Add-AppxPackage -DisableDevelopmentMode -Register "$($_.InstallLocation)\AppXManifest.xml"}
بمجرد انتهاء الأمر، يجب أن تعمل قائمة Start بشكل طبيعي.
3. تعطيل وضع الألعاب في لوحة المفاتيح
تأتي العديد من لوحات المفاتيح مع ميزة وضع الألعاب. لا ينبغي الخلط بين هذا وبين وضع الألعاب في نظام التشغيل ويندوز 10، الذي يهدف إلى تحسين أداء نظامك أثناء لعب ألعاب الفيديو.
يعمل وضع الألعاب في لوحة المفاتيح على تعطيل مفاتيح معينة غير مرغوب في الضغط عليها عند اللعب. وكما لك أن تخمن، أحد هذه المفاتيح هو زر ويندوز. ربما تكون قد فعلت وضع الألعاب في لوحة مفاتيحك عن طريق الخطأ.
تختلف كل لوحة مفاتيح عن الأخرى، ولكن تفحص المفاتيح بحثاً عن شيء قد يمثل وضعاً للألعاب. يمكن أن تكون عبارة عن عصا تحكم (كما في Logitech G915 TKL) أو شعار ويندوز بخط يشطب عليه. بدلاً من ذلك، قد يكون مفتاحاً وظيفياً، فعلى سبيل المثال، تستخدم بعض لوحات مفاتيح Razer الاختصار FN + F10 لتشغيل وضع الألعاب.
إذا لم تكن متأكداً، فابحث على جوجل عن اسم لوحة المفاتيح واكتب معه "وضع الألعاب" Gaming Mode، وستكتشف ما إذا كانت ميزة تدعمها لوحة المفاتيح.
4. جرب لوحة مفاتيح أخرى
يمكن أن تتعطل المعدات وهذا ينطبق بنفس القدر على لوحة المفاتيح. من المهم معرفة ما إذا كان مفتاح Windows المعطل بسبب القطعة نفسها (لوحة المفاتيح) أو البرنامج (ويندوز 10).
إذا كانت لديك لوحة مفاتيح احتياطية، قم بتوصيلها بجهاز الكمبيوتر الخاص بك وتفقد ما إذا كان مفتاح ويندوز يعمل. إذا حدث ذلك، فيمكنك افتراض أن لوحة المفاتيح الأصلية معطلة.
ومع ذلك، للتأكد، قم بتوصيل لوحة المفاتيح الأصلية بجهاز كمبيوتر آخر. إذا كان مفتاح ويندوز لا يزال لا يعمل، فهي بالتأكيد لوحة مفاتيح معيبة. إذا كان الأمر كذلك، فاتصل بالشركة المصنعة لمعرفة ما إذا كانت لوحة المفاتيح لا تزال في الضمان وقابلة للإصلاح أو الاستبدال.
5. أغلق تطبيقات الخلفية
إذا كان مفتاح Windows الخاص بك يعمل، ولكن الاختصارات التي تتضمنه لا تعمل (مثل مفتاح Windows + L لقفل حسابك أو مفتاح Windows + R لفتح Run)، فمن المحتمل أن أحد البرامج الموجودة على جهاز الكمبيوتر الخاص بك قد تجاوز هذه الاختصارات.
أفضل ما يمكنك فعله هو فتح مدير المهام، الذي يمكنك العثور عليه إذا قمت بالنقر بزر الفأرة الأيمن فوق مساحة فارغة على شريط المهام. تعرض علامة التبويب "العمليات" Processes جميع التطبيقات وعمليات الخلفية قيد التشغيل.
انتقل لأسفل التطبيقات، وأغلق واحداً تلو الآخر، واختبر مفتاح Windows بعد كل منها. افعل الشيء نفسه بالنسبة لعمليات الخلفية. اترك عمليات نظام التشغيل وشأنها.
بمجرد العثور على الجاني، تصفح إعدادات هذا البرنامج لمعرفة ما إذا كانت هناك طريقة لتعطيل اختصاراته. إذا لم يكن الأمر كذلك، فيمكنك إما إلغاء تثبيت البرنامج أو الاتصال بالمطور للحصول على الدعم.
6. تحديث برامج التعريفات وبقية البرامج
برامج التشغيل عبارة عن أجزاء من البرامج التي تساعد في تشغيل الأجهزة الموجودة على جهاز الكمبيوتر الخاص بك. قد يكون مفتاح Windows معطلاً بسبب برنامج تعريف لوحة مفاتيح قديم أو معيب.
ومع ذلك، لاحظ أن هذا قد لا ينطبق إذا كنت تستخدم لوحة مفاتيح أساسية لا تحتوي على أي مفاتيح أو وظائف أخرى، نظراً لأن برامج التعريفات القياسية مدمجة في ويندوز 10.
يمكنك البحث عن تحديثات برامج التعريفات باستخدام "مدير الأجهزة" Device Manager.
· انقر بزر الفأرة الأيمن فوق شريط المهام وانقر فوق "مدير المهام" Task Manager
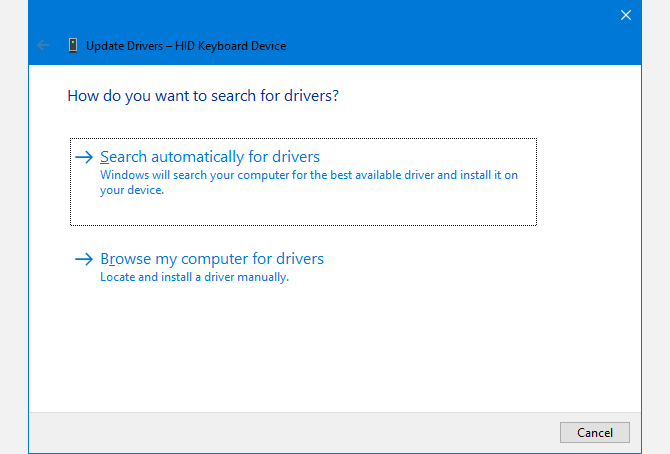
· انقر فوق "ملف" File > "تشغيل مهمة جديدة" Run new task.
· اكتب devmgmt.msc وانقر موافق.
· انقر نقراً مزدوجاً فوق فئة "لوحات المفاتيح" Keyboards.
· انقر بزر الفارة الأيمن فوق اسم لوحة المفاتيح وانقر "تحديث برنامج التعريف" Update Driver > "البحث تلقائياً عن برامج التعريف" Search automatically for drivers.
يجب عليك أيضاً زيارة موقع الشركة المصنعة للوحة المفاتيح لمعرفة ما إذا كان لديهم أي تحديثات برامج أو برامج تعريف جديدة. تمتلك شركات مثل Logitech و Razer برامج لتخصيص لوحة المفاتيح الخاصة بها – يجب عليك استكشافها للتأكد من أنك لم تقم بتعطيل أو إعادة تعيين مفتاح Windows.
7. حذف خريطة Scancode
خريطة Scancode هي خريطة تغير وظيفة المفاتيح القياسية على لوحة المفاتيح. قد يتم تعطيل مفتاح Windows الخاص بك بسبب خريطة Scancode، إما قمت بتنزيلها بنفسك في الماضي، أو تم تعيينها بواسطة أحد البرامج.
لإزالتها هذا، ستحتاج إلى استخدام "محرر السجل" Registry Editor لحذف قيمة خريطة Scancode. إذا اتبعت هذه التعليمات ووجدت أنه لا توجد قيمة لـ Scancode Map، فتخط هذا وانتقل إلى الخطوة التالية لاستكشاف الأخطاء وإصلاحها.
· انقر بزر الفأرة الأيمن على شريط المهام وانقر "مدير المهام" Task Manager.
· انقر فوق "ملف" File > "تشغيل مهمة جديدة" Run new task.
· اكتب regedit وانقر موافق.
· انتقل إلى "عرض" view وانقر فوق "شريط العناوين" Address Bar إذا لم يتم تحديده.
· في شريط العناوين أسفل القائمة، اكتب:
Computer\HKEY_LOCAL_MACHINE\SYSTEM\CurrentControlSet\Control\Keyboard Layout
· في الجزء الأيسر، انقر بزر الفأرة الأيمن فوق قيمة Scancode Map وانقر "حذف" Delete > نعم.
· أعد تشغيل الحاسوب.
8. تعطيل تصفية المفاتيح
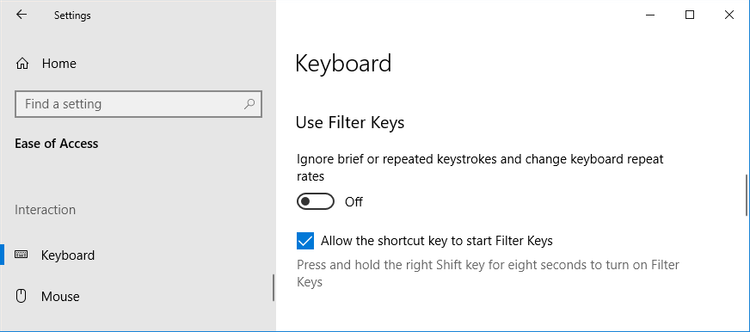
تصفية المفاتيح هي إحدى وظائف إمكانية الوصول في نظام التشغيل Windows 10 والتي، عند تمكينها، تتجاهل ضغطات المفاتيح القصيرة أو المتكررة. قد يتعارض هذا مع عمل زر Start، لذا حاول إيقاف تشغيله.
· انقر بزر الفأرة الأيمن فوق شريط المهام وانقر "الإعدادات" Settings.
· انقر "سهولة الوصول" Ease of Access.
· في القائمة اليمنى، انقر "لوحة المفاتيح" Keyboard.
· أسفل Use Filter Keys، انقر شريط التمرير لإيقاف تشغيله.
استخدم مفتاح Windows للعديد من الاختصارات
نأمل الآن أن مفتاح Windows الخاص بك يعمل مرة أخرى. لا يوفر مفتاح Windows وصولاً سريعاً إلى قائمة Start (ابدأ) فحسب، بل إنه يستخدم أيضاً مع مفاتيح أخرى للعديد من اختصارات نظام ويندوز المفيدة.
يجب أن تتعلم كل الاختصارات الممكنة، حيث ستتمكن من التنقل في نظامك بسهولة وسرعة.
- هذا الموضوع مترجم عن موقع MakeUseOf.



